If you have Google Home recently bought and cannot set it up properly yet, we have just the thing for you. We all know how it can be so helpful and make our lives a bit better with less effort. And for this, Google Home should be maximized. And what’s the best way to use it to its full potential? Install Google Home for PC and control everything from there and your mobile device.
Google Home is set up properly can provide you seamless control over compatible devices that are also available in your house. Similar to AnyDesk for PC but with a wider range of devices to control with. These devices are the thermostat, smart TV, smart lights, and music services you are subscribed to.
Now, all of these things will not work just because you bought them along with speakers. You need to do a few technical stuff. It is not an advanced mode, but it still needs some getting around. So, not to get your patience running out, here is how to set it up for PC.
On this page, you’ll learn about the following:
Download Google Home App
| Name | Google Home v2.37.1.7 |
| Size | 25.52 MB |
| OS Requirement | Windows 7/8/8.1/10 (Works on All Versions) |
| Author | Google LLC |
Important Reminder:
The Google Home app will not work on PC just because you downloaded it. You should read the rest of the article to find out how it will integrate to your Windows PC.
How to Download and Install Google Home for PC
You will need to read all the devices that you want to connect to the Google Home network. That means you have to make sure that these devices are compatible with their control. And the most important thing is for you to understand that there is no official version for a PC with the same functionality. So we will be doing this via an Android emulator that can run Android apps and games on PC. If you are an Ubuntu user, check out BlueStacks for Linux OSes.
Setup Google Home App
Time needed: 5 minutes
Here’s how you can set up Google Home App
- Open your PC
The first is to open your PC and have the web browser tab ready.
- Download emulator
Get an Android emulator such as BlueStacks for PC devices. You may get a copy of the installer from the official website or get it from the link on the download button below.
To accelerate your download speed because BlueStacks is quite huge, you should use an Internet Download Manager. - Run installer
Once you finish the download. Run the installer to save on your PC.
- Choose folder for Bluestacks
Choose a folder where you want the BlueStacks will be saved.
- Click on shortcut
After the installation, find the shortcut icon on the main Windows desktop. Double-click on it to launch.
- Log in
Log in your Gmail account to start using Google services.
- Download Google Home APK
Get the Google Home APK from the link above and double-click on it to install to BlueStacks.
Connecting Devices
- Now turn on all your compatible devices starting with your pod or smart speakers.
- As soon as they are fully booted up, turn on the search button for the Google Home for PC.
- Google Home and all other devices should appear on the list of available devices, like smart speakers. Connect first to the device or speaker.
- As soon as the Google Home app and device can establish a connection, you will hear a sound. If not, try again, and it will eventually connect.
- Now connect the device to the WiFi network using the Google Home for Desktop.
- The app will also ask you where you want to put the device inside your house, i.e., a speaker or a T.V screen. This is important as this will affect the performance and future changes you want to make with your setup.
- To connect the speaker or smart devices, enter the SSID and password to establish a connection to the network.
- This time connect Google Home to Google Assistant. Just tap Sign In to do this.
- You will be prompted with some permission about your account activity.
- Then it will again ask you if you want to enable personal results. Just tap continue. You can set up multiple accounts later.
- Next is it will ask to set your location. Tap Yes.
- There will be more questions regarding your personal preferences. You should be the one deciding that for yourself, such as music and commands.
- Afterward, you will be asked if you want to go through the tutorial. Since this is your first time, I suggest that you do this.
- You now have it for PC setup. Note that you can still access everything through your smartphone. The Desktop is just another outlet where you can control and give commands to the Google network.
Added Notes
If you want to add more devices, like a speaker to listen to music, you may do so to your Google Home network. Just tap the speaker’s icon at the top right. Choose the Create Group tab and rename the speaker if you want, or you can stick with the default “HomeGroup” name. Let the app scan again, and the rest is easy as it will be just like the instruction above.
Google Home for PC is the modern way to control your speaker for `devices without touching them and getting close to the devices you want to control. This is the infant phase of the future ahead of us.
Conclusion
Linux -based operating systems support Android emulators. Use Google Chrome to Control Google Home Devices, Google Docs, Sheets, Google Drive, Google Play Store. Google Chrome mimics some of the functionality of the Google Home app, but it’s limited.
If you have more questions that you want us to answer for clarification about Chrome browser as a primary web browser, broadcast functionality, casting functionality, Functionality For Users, feature-packed Android Emulators, emulator for Windows to use android devices apps, please do leave your messages in the comment section. We will answer them as soon as we can. And if you think you have a better way to do this step-by-step method, feel free to share it with us!
You may share this article if you think this will be helpful to your friends or family. We will be more than happy to help more people with shares on your social media accounts.
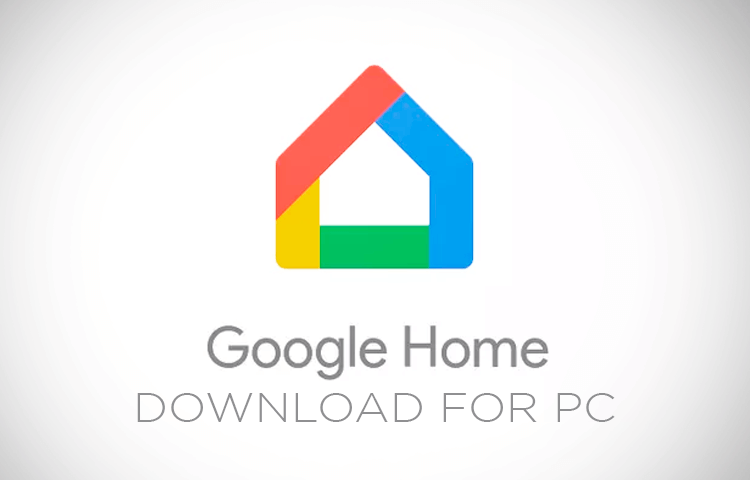
shanti, I followed your instructions to connect my google home mini to google home and the connection failed. my windows 10 does recognize the googlehome4311.o wi-fi acct,but I cannot connect to it.( it says no internet connection. ) so how can I connect to it and can I do it manually. But what is the ssid and where do I find the password for it. looking into the properties of the google home connection I found the ssid is as above googlehome4311.o) I contacted google on this set up using bluestacks 4 ,but there is no answer from their development team. They tell me I can set it up with someone elses android phone,which is probably true but I have no friend with an android smartphone. yes, the google home mini is about 2 ft from my xfinity modem and yes I tried to reset my google home mini which did not work. Any help to fix this problem would be much apprecaited.. I received this appliance as a promotion for buying an LG washing machine,which can be run with the google home mini,which I have no intention of doing. Thanks for your help!! Irwin lakin